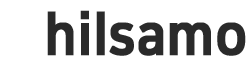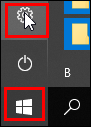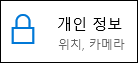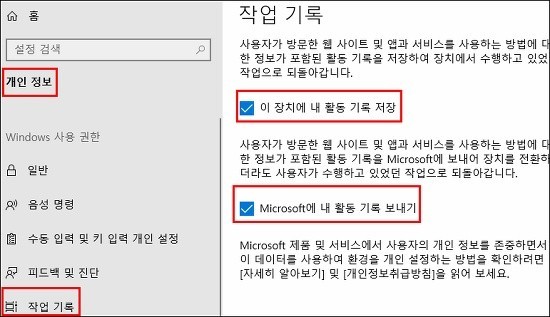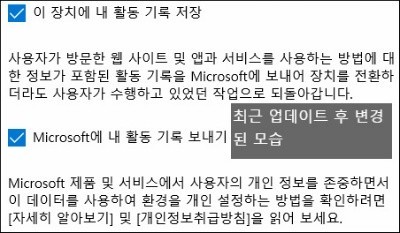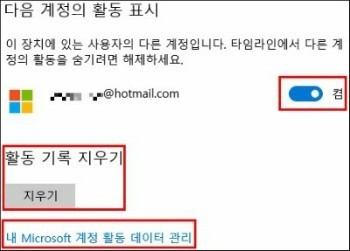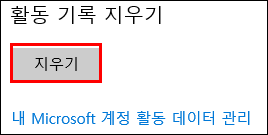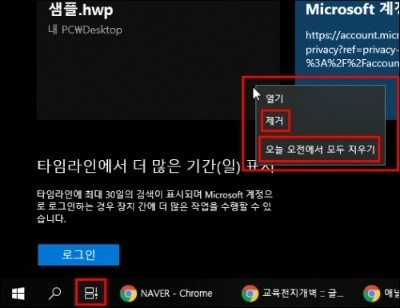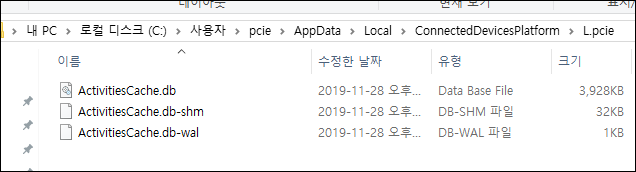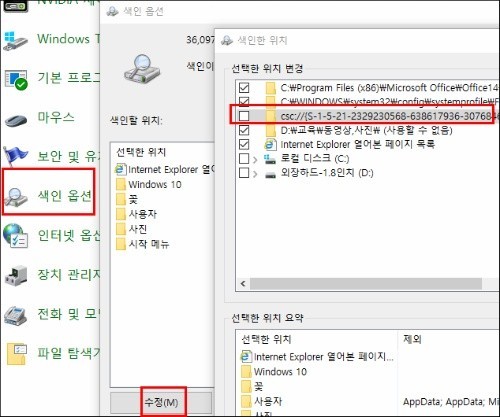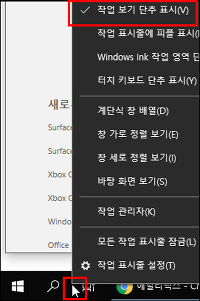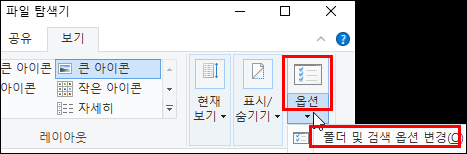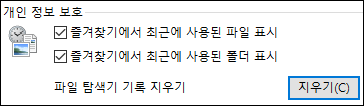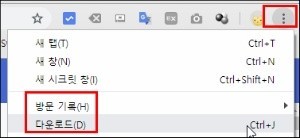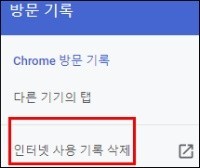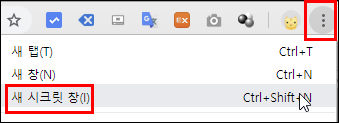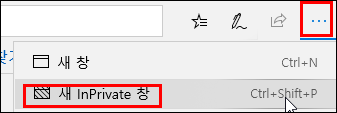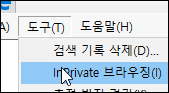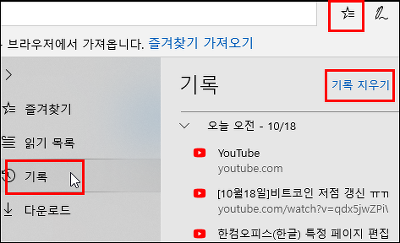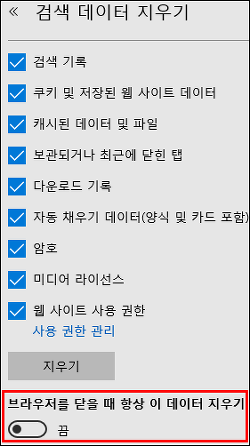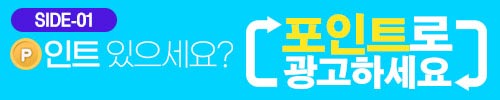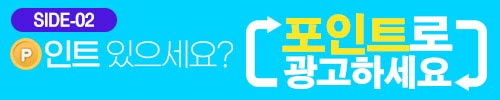윈도우10 개인정보, 완벽하게 지우는 방법
 필사모
0
1037
2020.08.13 13:58
필사모
0
1037
2020.08.13 13:58
최대 30일, '작업 기록' 저장해 쉽게 접근하는 '타임 라인'
윈10 레드스톤4(rs4) 업데이트 후 동영상 편집에서나 보는 타임 라인이 추가되었다. 작업 보기(타임라인)은 PC 사용자가 무슨 작업을 했는지 목록으로 기록하여 보여주는 것으로 과거에 했던 작업에 쉽게, 빠르게 접근할 수 있는 편리한? 기능이다. 하지만 야한 동영상이나 내 기록이 다수가, 여러 명이 사용하는 컴퓨터라면 얘기는 달라진다. 내 개인정보가 고스란히 다 노출이 되기 때문이다.
그래서 이 업데이트 후 타임 라인 중지시키기 검색이 급증하고 있다. 작업 기록 수집 허용 기능은 제어판을 통해 아주 간단히 설정이 가능하고 기존에 저장되어 있는 기록들도 쉽게 1일 단위로, 하루 단위로 쉽게 제거할 수 있다. 기존의 기능은 'Alt+Tab', '윈도우키+Tab'이다.
1. 시작 - 설정 - 개인정보 - 작업 기록 접속한다.
2. 히스토리(History) 수집 못하게 설정=
① 작업기록 '수집 허용' 체크 해제한다.-
'Windows에서 이 PC의 내 활동을 수집하도록 허용'을 체크 해제한다. 그 밑에 있는 '이 PC의 내 활동을 클라우드로 동기화하도록 허용'도 해제한다. 최근 윈도우 업데이트로 명칭이 변경이 되었다. 클라우드 기능은 직장에서 미쳐 마치지 못한 작업 등을 집에서 다른 기기를 통해 작업이 가능하도록 클라우드에 저장하는 기능이다.
- '이 장치에 내 활동 기록 저장' 체크 해제
- 'Microsoft에 내 활동 기록 보내기' 체크 해제
② '다음 계정의 활동 표시' 켬을 끔으로 설정한다.
'작업 기록' 제어판 탭에서 수집 허용을 해제하고 더불어 '다음 계정의 활동 표시'도 꺼준다. 위의 설정을 체크하고 지우기하면 데이터가 안지워지니 꼭 '내 활동 기록 저장'을 끄고 '활동 기록 지우기'를 클릭한다. 설정 - 계정 - 로그인 옵션 - 개인정보(2개 항목 끔), Hotmail.com의 계정에 저장하지 않고 연동도 하지 않는 것이다.
3. 이미 수집된 작업기록 삭제하기
① 내 활동 기록 모두 1번에 다 지우기
- 2번 ②, 위 그림에서 '활동 기록 지우기' '지우기' 버튼을 눌러 전체 내용을 삭제하고 이메일과 계정과 관련된 내 마이크로소프트(Microsoft) 계정 활동 데이터 관리를 통해 데이타와 활동 기록 등을 삭제한다.
- '내 Microsoft 계정 활동 데이터 관리' : MSN 접속 후 온라인에 저장된 정보 삭제
- 해당 기능을 모두 끔으로 하고 지우기를 해야지 켬으로 해놓고 지우기하면 새로 계속 작업 기록이 생성된다.
② 바탕화면 좌측 하단 '타임 라인' 통해 '작업 기록' 지우기
시작 버튼 옆 '타임 라인'을 클릭하면 날짜별 작업 기록이 나온다. 아무 목록이나 마우스 우클릭 후 '모두 지우기'를 클릭하면 해당일 모든 목록이 전부 지워진다. 1개의 작업기록만 삭제할려면 삭제하고자 하는 작업목록에 오른쪽 마우스 후 '제거'를 클릭한다.
③ 내 Microsoft 계정 활동 데이터 관리:
- MSN hotmail에 로그인한다. 그리고 기존에 입력한 다른 이메일 계정을 입력 후 코드받기를 클릭하면 코드가 이메일로 보내진다. 타사 이메일을 열어 코드를 확인한 후 코드를 입력한다. 추가 인증으로 스마트폰 인증이 있는데 귀찮아 건너뛴다.
- 작업기록 탭 좌축 사이드에 있는 '데이터 탑색'에서 원하는 항목을 클릭하면 우측 목록 상단에 '작업 지우기'가 나타난다. 그럼 클릭 후 삭제하면 된다.
4. 타임 라인, 작업 기록 최대 30일까지 저장
위 그림에서 파란색 '켜기' 버튼을 눌러 MSN 계정에 로그인하면 최대 30일까지 저장이 가능한데 개인정보 유출의 위험이 있으므로 꺼짐으로 바꿔준다.
- 작업기록 저장 파일 폴더 경로(폴더 옵션 숨김 파일 보이기)
* C:\Users\사용자명\AppData\Local\ConnectedDevicesPlatform\L.사용자명\ActivitiesCache.db
* C:\Users\user\AppData\Local\ConnectedDevicesPlatform
- services.msc 실행 후 아래 서비스 정지
* Connected Devices Platform Service
* Connected Devices Platform User Service_c4794d
* CPDUserSvc_7059ce
5. 작업표시줄에 타임라인 아이콘 표시하기!
"맨하단 작업표시줄 아무 곳에 마우스 우클릭 후 나오는 팝업창 메뉴 중 '작업 보기 단추 표시' 클릭해 체크가 되면 아이콘이 표시된다.
6. 새 데스크톱(데스크탑) 가상의 바탕화면 만들기
'작업 보기' 아이콘을 클릭하면 최상단에 '+ 새 Desktop' 나오는데 클릭하면 가상의 바탕화면을 만들 수 있고 없애고자 하는 추가된 데스크탑에 마우스를 오버시키면 X 표시가 생기는데 X를 클릭하면 가상의 추가된 데스크톱을 삭제할 수 있다. 주로 청소년들이 야동이나 야사를 볼 때 부모님에게 들키지 않기 위해 가상의 데스크톱을 실행시킨 후 부모님이 방에 들어올 때 빠르게 EBS 화면으로 전환하는 아주 좋은? 기능이다.
- '가상 데스크톱 이동 : Ctrl+윈도우키+→
- 가상 데스크톱 이동 : Ctrl+윈도우키+←
- 가상 데스크톱 보기 : 윈도우키+Tab
- 새로 만들기 : Ctrl+윈오우키+D
- 삭제하기 : Ctrl+윈도우키+F4
7. 계정 설정하기
가. 시작 - 설정(톱니바퀴) -Windows 설정
나. 계정
다. 메일 및 계정
라. 전자 메일, 일정 및 연락처에서 사용하는 계정
- 계정을 추가하거나 위 작업기록을 연동할 계정을 추가할 수도 있다. 회사 또는 학교 계정 추가에서 가능하다.
8. 시작 메뉴 최근 문서 숨기기
가. 바탕화면 좌측하단 시작 - 톱니바퀴(설정) - Windows 설정 - 개인 설정을 클릭한다.
나. 좌측 사이드바 메뉴 중 '시작'을 클릭한다.
다. 해당 항목을 끔으로 설정한다.
- 최근에 추가된 앱 표시, 시작 메뉴의 점프 목록 또는 작업 표시줄에 최근에 사용한 항목 표시, 시작 메뉴에 표시할 폴더 선택 꿂뜀
- 시작 메뉴에 표시할 폴더 선택 : 파일 탐색기, 설정, 문서, 다운로드, 음악, 사진, 동영상, 네트워크, 개인 폴더
- 해당하는 내용 즉 남에게 보여주기 싫은 작업 내역, 작업 목록, 사용 흔적 등을 체크 해제 해준다.
- 시작 메뉴란 바탕화면 좌측 최하단의 시작 버튼을 클릭했을 때 나오는 화면입니다.
9. 최근 열어본 파일과 폴더 목록과 내역 지우기/삭제하기
가. 내 컴퓨터(내 PC)나 파일 탐색기(윈도우탐색기)를 실행시킨다.
나. 최상단 메뉴 중 '보기' 탭을 클릭한다.
다. 폴더 옵션(폴더 및 검색 옵션 변경)을 클릭한다.
라. '개인 정보 보호'에서 체크를 해제한다.
- 즐겨찾기에 최근에 사용된 파일 표시
- 즐겨찾기에 최근에 사용된 폴더 표시
- 파일 탐색기 기록 지우기
10. 구글 크롬(Google Chrome)
가. 크롬 웹브라우저의 우측 최상단 3점 접이를 클릭한다.(
- 방문기록과 다운로드를 선택해 각각 작업 기록과 내역을 삭제한다.
나. 다운로드 기록 삭제한다.
- 우측 상단의 3점 접이를 클릭하면 '모두 삭제'가 나온다. 혹은 목록의 우측 상단의 X를 클릭해 목록에서 삭제도 가능하다.
다. 인터넷 사용 기록, 방문 기록 삭제
- 기본과 고급 탭이 있는데 지난 1시간, 일주일, 4주, 전체 기간 등 설정이 가능하고 인터넷 사용 기록, 다운로드 기록, 쿠키 및 기타 사이트 데이터, 캐시된 이미지 또는 파일, 비밀번호 및 기타 로그인 데이터, 양식 데이터 자동 완성, 사이트 설정, 호스팅된 앱 데이터 등 선택해 삭제가 가능하다.
11. 크롬 시크릿 모드
- 비공개 인터넷 사용, 다른 사용자가 내 활동 내역 볼 수 없음, 다운로드와 북마크는 저장
- 미저장 항목 : 방문 기록, 쿠키 및 사이트 데이터, 양식 입력 정보
12. 마이크로소프트 엣지(Edge) 웹 브라우저
가. inprivate : 임시 데이터 삭제, 쿠키, 기록, 양식 데이터, 임시 파일 미저장
나. 익스플로러(Explorer)
다. 엣지 기록 지우기
- 검색 기록, 쿠키 및 저장된 웹 사이트 데이터, 캐시된 데이터 및 파일, 보관되거나 초근에 닫힌 탭, 다운로드 기록, 자동 채우기 데이터(양식 및 카드 포함), 암호, 미디어 라이선스, 웹 사이트 사용 권한
- 부랄ㄹ우저를 닫을 때 항상 이 데이터 지우기
출처: 교육천지개벽